Pernahkah Anda harus berkolaborasi membuat suatu file presentasi dengan rekan Anda, namun Anda berada di tempat yang berjauhan?
Bagaimana cara Anda mengatasinya?
Anda dapat menggunakan fasilitas email untuk bertukar file, namun cara ini memerlukan usaha tambahan dan dapat menimbulkan kesulitan tersendiri seperti :
- harus mengunggah (upload) file ke email
- harus mengunduh (download) file dari email
- memerlukan ruang (space) di komputer
- kemungkinan perlu menyimpan lebih dari 1 file untuk beberapa versi
- kesulitan dalam mengetahui file yang terbaru
Kini ada cara alternatif untuk membuat file presentasi secara berkolaborasi yaitu dengan menggunakan Google Docs
Keunggulan menggunakan Google Docs adalah :
- file presentasi disimpan secara online sehingga tidak memakan ruang di komputer, tidak perlu menunggah atau mengunduh file
- hanya perlu satu file untuk satu presentasi
- lebih dari satu pihak dapat mengakses file dalam waktu yang bersamaan
Berikut langkah-langkah untuk membuat file presentasi di Google Docs
1. Buka web Google Docs
2. Login dengan Google account
3. Klik Menu Create Presentation
4. Pilih tema presentasi
Fungsi dari tiap tombol pada toolbar adalah :
1. Menambah slide baru (ctrl+M)
2. Membatalkan langkah yang terakhir (undo) (ctrl+Z)
3. Mengulangi langkah yang terakhir (redo) (ctrl+Y)
4. Menggunakan format dari satu area ke area lain (paint format)
5. Menampilkan slide keseluruhan di layar (zoom to fit)
6. Melihat slide dengan tampilan lebih besar (zoom)
7. Mengubah kursor menjadi kursor untuk memilih (select)
8. Menambahkan tulisan (text box)
9. Menambahkan gambar (Image)
10. Menambahkan bentuk-bentuk yang sudah tersedia (shape)
2. Login dengan Google account
3. Klik Menu Create Presentation
4. Pilih tema presentasi
5. Anda dapat mulai membuat presentasi
Tersedia basic toolbar yang dapat Anda gunakan untuk membantu pembuatan slide presentasi :
1. Menambah slide baru (ctrl+M)
2. Membatalkan langkah yang terakhir (undo) (ctrl+Z)
3. Mengulangi langkah yang terakhir (redo) (ctrl+Y)
4. Menggunakan format dari satu area ke area lain (paint format)
5. Menampilkan slide keseluruhan di layar (zoom to fit)
6. Melihat slide dengan tampilan lebih besar (zoom)
7. Mengubah kursor menjadi kursor untuk memilih (select)
8. Menambahkan tulisan (text box)
9. Menambahkan gambar (Image)
10. Menambahkan bentuk-bentuk yang sudah tersedia (shape)
11. Menambahkan bentuk garis/panah (line)
Toolbar tambahan akan muncul saat Anda mengubah slide
6. Pada bagian atas layar, terdapat pula menu bar
Pada menu File terdapat pilihan untuk berbagi presentasi, mengubah nama file, menyimpannya di komputer, mencetak slide, atau melakukan perubahan lain terhadap slide
Jika Anda ingin berbagi slide presentasi kepada pihak lain, Anda dapat memilih menu File > Share...
Anda akan mendapatkan link yang dapat dibagikan kepada pihak lain.
Anda juga dapat mengatur siapa aja yang dapat melihat atau mengakses file presentasi
- tidak ada batasan siapa yang melihat (public in the web),
- pihak yang memiliki link dapat melihat file (anyone with the link)
- hanya pihak-pihak tertentu yang dapat melihat (private)
Jika Anda memilih batasan private, pihak-pihak yang dapat mengakses ke file dapat diberitahukan melalui email atau social media lain.
7. Untuk menjalankan presentasi dapat melalui menu View > Start Presentation atau tombol ctrl+F5.
---------------------------------------------------------------------------------------------------------
Sekian penjelasan singkat mengenai cara membuat file presentasi di Google Docs.
Selamat mencoba!
Toolbar tambahan akan muncul saat Anda mengubah slide
6. Pada bagian atas layar, terdapat pula menu bar
Pada menu File terdapat pilihan untuk berbagi presentasi, mengubah nama file, menyimpannya di komputer, mencetak slide, atau melakukan perubahan lain terhadap slide
Jika Anda ingin berbagi slide presentasi kepada pihak lain, Anda dapat memilih menu File > Share...
Anda akan mendapatkan link yang dapat dibagikan kepada pihak lain.
Anda juga dapat mengatur siapa aja yang dapat melihat atau mengakses file presentasi
- tidak ada batasan siapa yang melihat (public in the web),
- pihak yang memiliki link dapat melihat file (anyone with the link)
- hanya pihak-pihak tertentu yang dapat melihat (private)
Jika Anda memilih batasan private, pihak-pihak yang dapat mengakses ke file dapat diberitahukan melalui email atau social media lain.
7. Untuk menjalankan presentasi dapat melalui menu View > Start Presentation atau tombol ctrl+F5.
---------------------------------------------------------------------------------------------------------
Sekian penjelasan singkat mengenai cara membuat file presentasi di Google Docs.
Selamat mencoba!







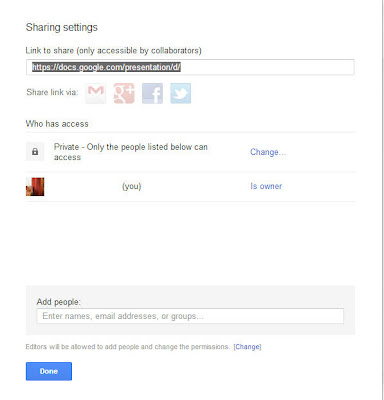
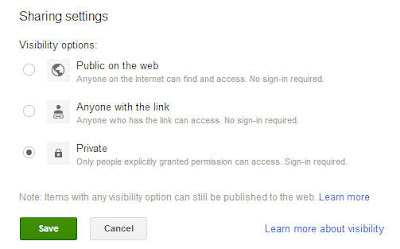
Komentar
Posting Komentar